با سلام ,
آموزش نصب وردپرس روی سی فنل (cpanle) فیلم آموزشی به زبان ساده
فهرست موضوعات در این آموزش
وردپرس به خاطر سهولت نصب به خوبی شناخته شده است.
در بیشتر موارد، نصب وردپرس فرایند بسیار ساده است و نیاز به تکمیل کمتر از پنج دقیقه دارد.
وردپرس پلتفرم مورد علاقه برای توسعه وب سایت ها است زیرا تقریبا ۵۹ درصد از تمام وبسایت ها از یک پلت فرم CMS استفاده می کنند.
این به طور معمول به دلیل رابط کاربری ساده آن است و امکان استفاده از افزونه ها برای قابلیت کارکرد و پشتیبانی گسترده را فراهم می کند.
علاوه بر این، شما همچنین می توانید از هزاران تم وردپرس رایگان و حق بیمه استفاده کنید تا وب سایت شما در همه ابعاد خیره کننده باشد.
این پلتفرم همچنین از تم های طراحی شده به خوبی پشتیبانی می کند که می تواند به آسانی برای طراحی وب مورد استفاده قرار گیرد.
این قابلیت کشیدن و رها کردن آسان برای قرار دادن ویجت ها در وب سایت را فراهم می کند. علاوه بر این،
شما همچنین می توانید کدهای سفارشی سازی اضافه کنید و ویژگی های خود را با توجه به درک و نیاز خود افزایش دهید.
ما توی جلسات قبلی آموزش نصب وردپرس روی لوکال هاست آموزش داده بودیم
چیزهایی که باید قبل از نصب وردپرس بدانید
- دانلود آخرین نسخه وردپرس
- دوم باید دسترسی به سی فنل داشته باشید
ورود به پنل میزبانی وب (cpanel) وارد شوید
برای انجام این کار، شما معمولا باید به cpanel slash cipher خود بروید، برای مثال http://yourdomain.com/cpanel
از اعتبار های ارائه شده توسط میزبان خود برای ورود به سیستم استفاده کنید. شما چیزی شبیه این خواهید دید
ساخت دیتابیس در سی فنل
ایجاد پایگاه داده
وردپرس تمام اطلاعات شما را در پایگاه داده MySQL ذخیره می کند. ما باید این پایگاه داده را ایجاد کنیم.
برای انجام این کار، روی نماد پایگاه داده MySQL در جعبه پایگاه داده در کنترل پنل کلیک کنید.
در صفحه بعدی شما توانایی ایجاد یک دیتابیس جدید را دارید
- ۱ – پایگاه داده خود را یک نام مناسب (وارد کنید )
- ۲ – برای ایجاد پایگاه داده، روی دکمه Create Database کلیک کنید
اگر همه چیز درست باشه تایید دریافت که پایگاه داده با موفقیت ایجاد شده است.
در حال حاضر ما نیاز به ایجاد و اختصاص یک کاربر به پایگاه داده، در همان صفحه شما خواهید دید بخش کاربران MySQL را ببینید
- ۱- یک نام برای کاربر پایگاه داده اختصاص دهید و
- ۲ – روی دکمه Password Generator کلیک کنید، پنجره زیر ظاهر خواهد شد
- ۱ – چند بار برای ایجاد رمز عبور تصادفی روی دکمه Generate Password کلیک کنید
- ۲ – اطمینان حاصل کنید که این رمز عبور را به مکان ایمن کپی کرده اید و جعبه را چک کنید
- ۳ – در نهایت با کلیک بر روی دکمه استفاده از کلمه عبور ، پاپ آپ بسته و رمز عبور انتخاب شده در فرم کاربر جدید پر خواهد شد
روی دکمه Crate a Userکلیک کنید و کاربر ایجاد خواهد شد.
توی این صفحه تمام تیک را بزنید
- ۱ – بررسی تمام امتیازات جعبه و
- ۲ – روی Make Changes کلیک کنید
تا این جا کار ساخت دیتابیس تمام است، بر روی دکمه صفحه اصلی در بالای صفحه کلیک کنید تا به خانه cPanel بروید.
 بارگذاری وردپرس به سرور شما
بارگذاری وردپرس به سرور شما
برای این وردپرس را دخل سی فنل بارگذاری کنید روی File Manager کلیک کنید مثال تصویر زیر
داخل این مرحله روی public_html کلیک کنید تا وارد روت اصلی بشیم
توی این مرحله ما می خواهی وردپرس را روی یک شاخه نصب کنیم برای این کار مثل تصویر زیر عمل کنید
- ۱- روی Folder کلیک کنید
- ۲- یک اسم برای جایگاه نصب وردپرس انتخاب کنید
- ۳ – روی Create New Folder کلیک کنید
بعد از وارد شدن به پوشه مورد نظر باید وردپرس را ا انتقال بدیم روی Upload کلیک کنید مثل تصویر زیر
بعد از این روی Upload کلیک کردید باید مراحل زیر را انجام بدید مثل تصویر زیر
- ۱ روی Select File کلیک کنید
- ۲ هر جا که وردپرس گذاشته باشید انتخاب کنید
- ۳- روی Open کلیک کنید
باید به صورت صدر صد آپلود بشه به رنگ سبز شده روی Go Back to کلیک کنید مثل تصویر زیر
توی این مرحله باید وردپرس را استخراج کنیم مثال تصویر زیر
- ۱ روی فایل زیپ وردپرس کلیک کنید
- ۲ روی Extract کلیک کنید
- ۳ روی Extract File کلیک کنید
فایل زیب وردپرس به صورت پیش فرض پوشه بنام wordpress استخراج می کنه باید داخل پوشه مورد نظر انتقال بدیم مثل تصویر زیر
- ۱روی Select All کلیک کنید
- ۲ روی Move کلیک کنید
- ۳ اسم wordpress را کامل با اسلاش که داره حذف کنید
- ۴ روی Move File کلیک کنید
بعد از این که مرحله بار گذاری فایل وردپرس تمام شد داخل مرور گر اسم سایت یک اسلاش و اسم پوشه مورد نظر وارد کنید
خوب می بیند که وردپرس اجرا شد برای نصب روی فارسی کلیک کنید و روی ادمه کلیک کنید مثل تصویر زیر
آموزش نصب وردپرس
روی دگمه بزن بریم کلیک کنید
توی این مرحله اطلاعات دیتابیس که توی مراحل قبلی وارد کرده بودیم را وارد کنید مثل تصویر زیر
- نام پایگاه داده را وارد کنید
- نام کاربری را وارد کنید
- رمز عبور را وارد کنید
- میزبان پایگاه داده را دست نزید
- میتوانید برای امینت بیشتر پیشوند جدول را تغیر بدید
- روی فرستان کلیک کنید
روی دگمه راه اندازی وردپرس کلیک کنید
توی این مرحله اطلاعات ورود به داشبورد وردپرس به صورت کامل وارد نمایید مثل تصویر زیر
- ۱ عنوان سایت وارد کنید
- ۲ نام کاربری ورود به داشبورد را وارد نمایید
- ۳یک رمز قوی وارد نمایید
- ۴یک ایمیل معتبر وارد نمایید
- ۵روی راه اندازی وردپرس کلیک کنید
روی دگمه ورود کلیک کنید
خوب مراحل نصب وردپرس به پایان رسید حالا میتوانید وارد داشبورد وردپرس شوید و لذت ببرید
این آموزش هم همین جا به پایان رسید امید وارم که مفید بوده باشید اگه این آموزش دوست داشتید به دوستان خود هم معرفی کنید
منتظر نظرات و پیشنهادات شما عزیزان هستم موفق پیروز باشید توی زندگی




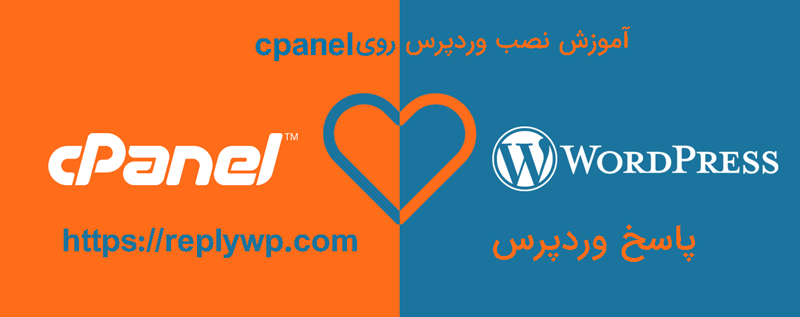
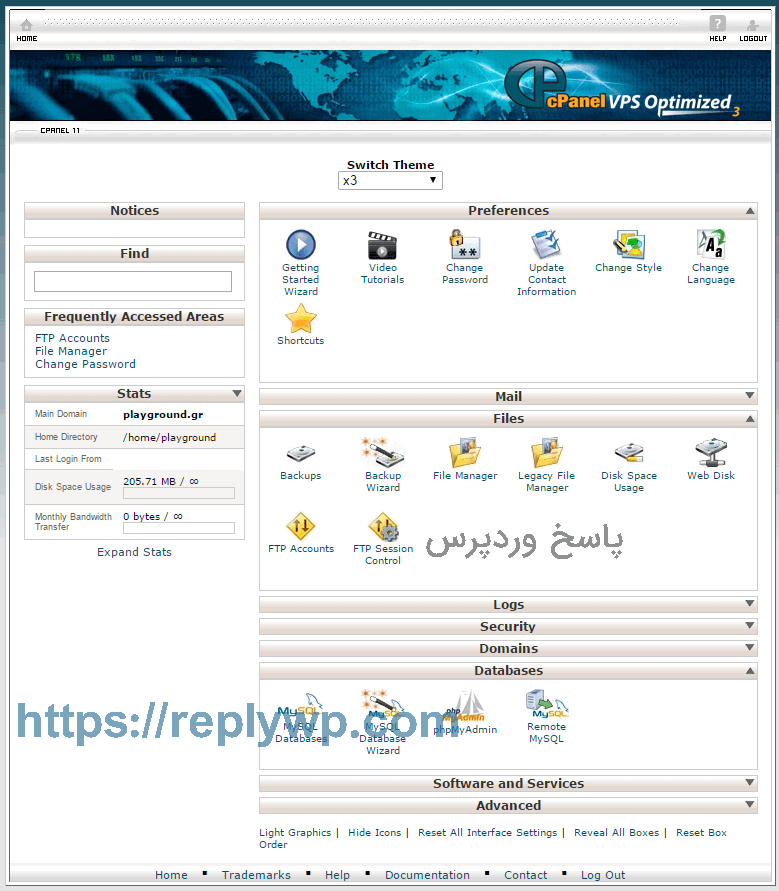
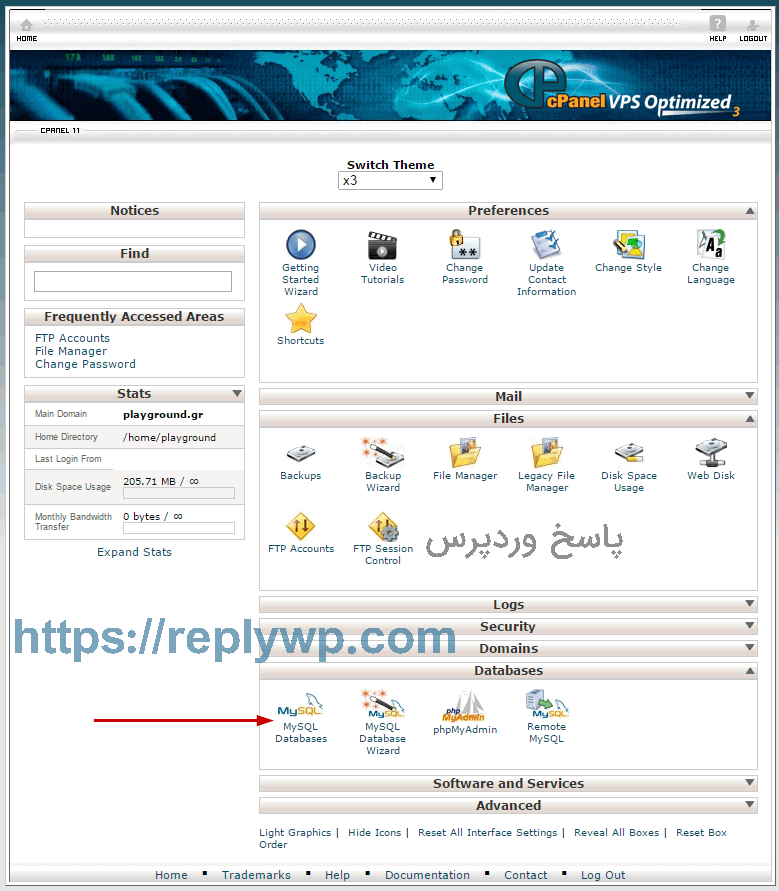


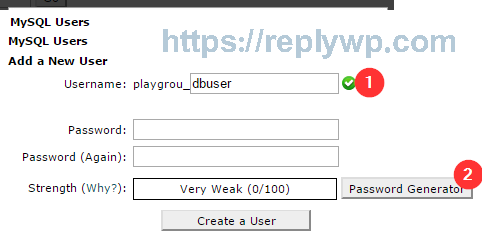
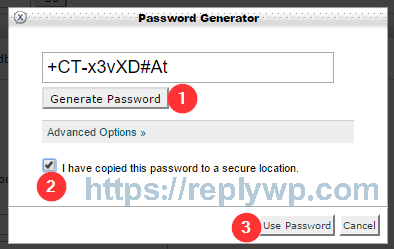
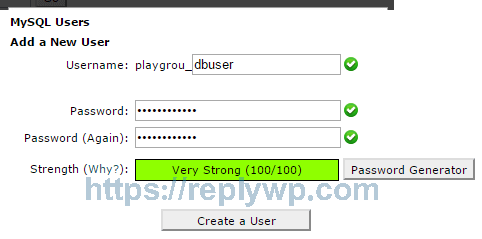

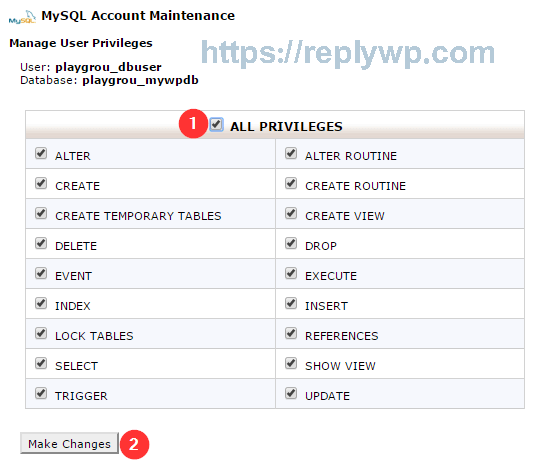
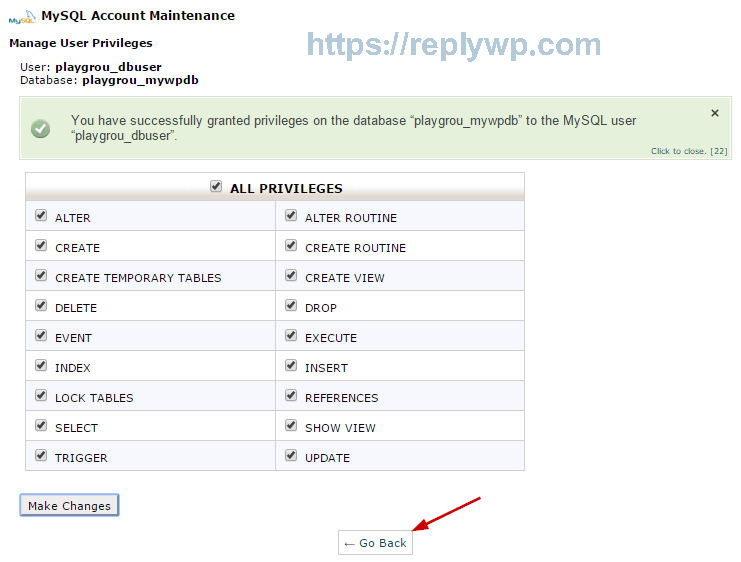
 بارگذاری وردپرس به سرور شما
بارگذاری وردپرس به سرور شما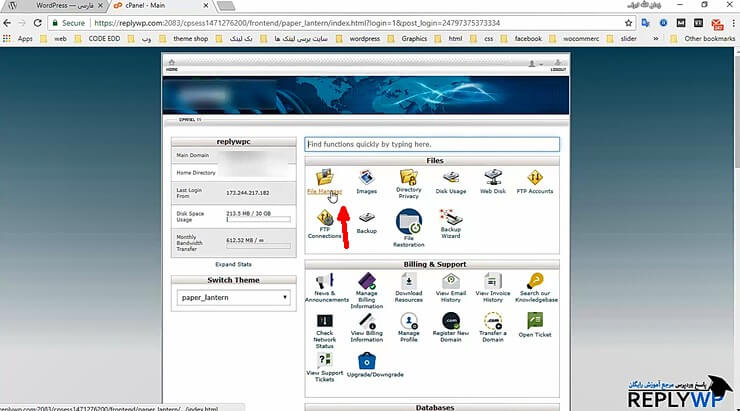
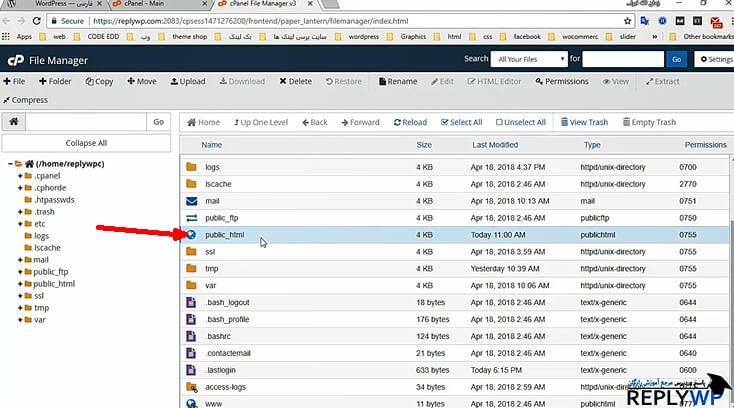
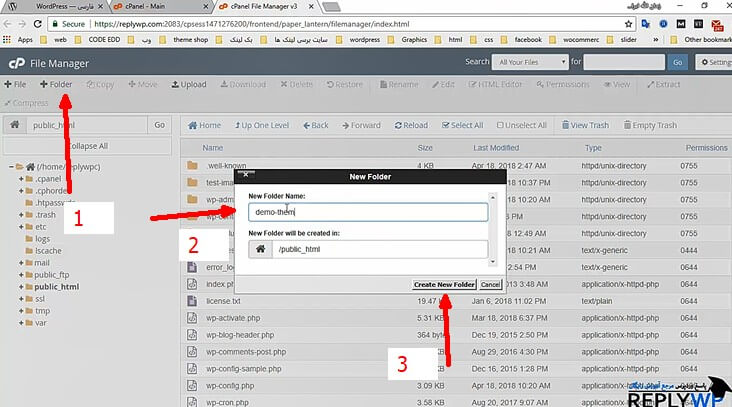
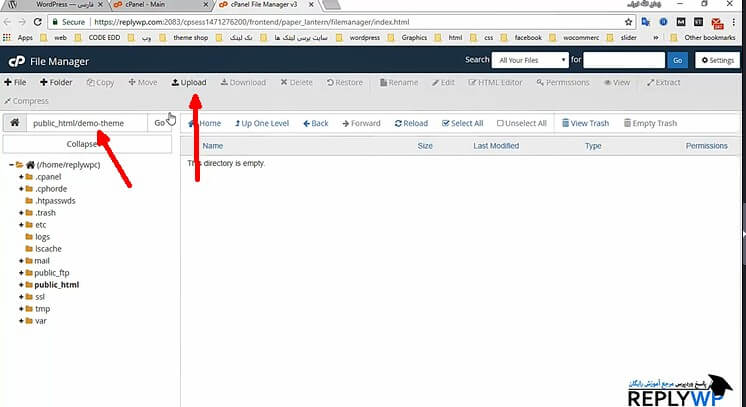
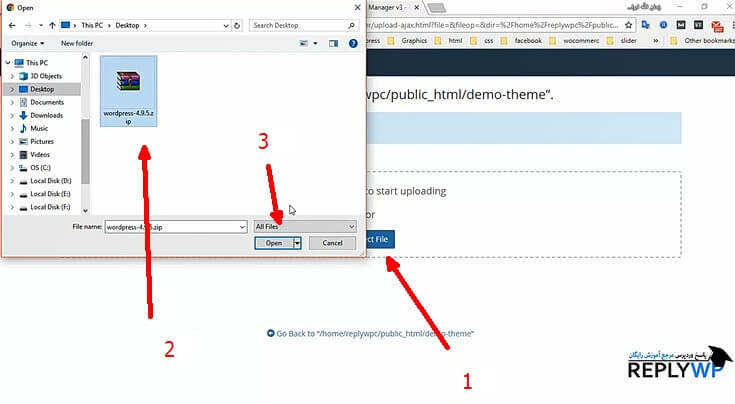
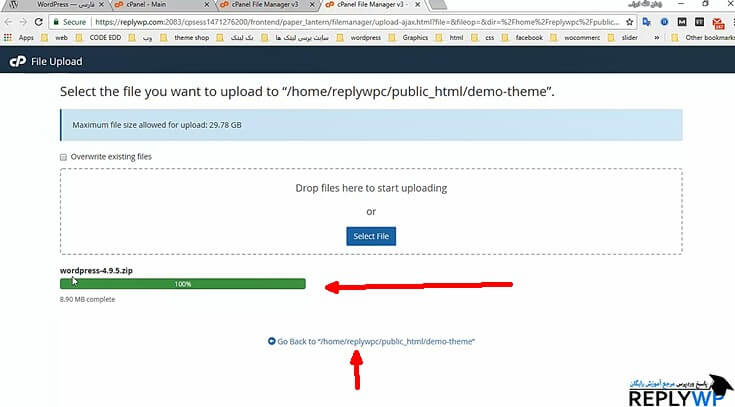
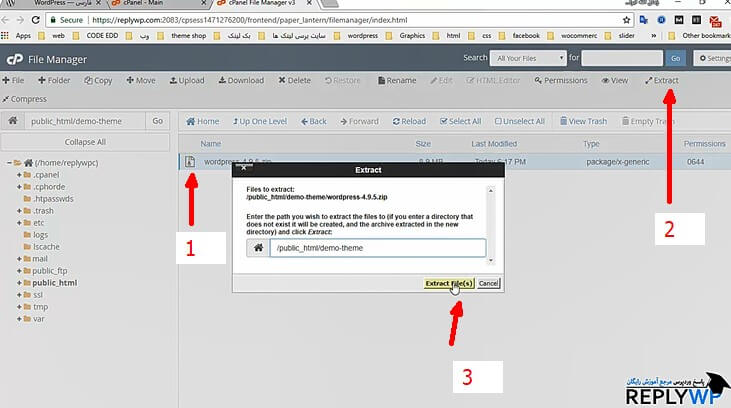
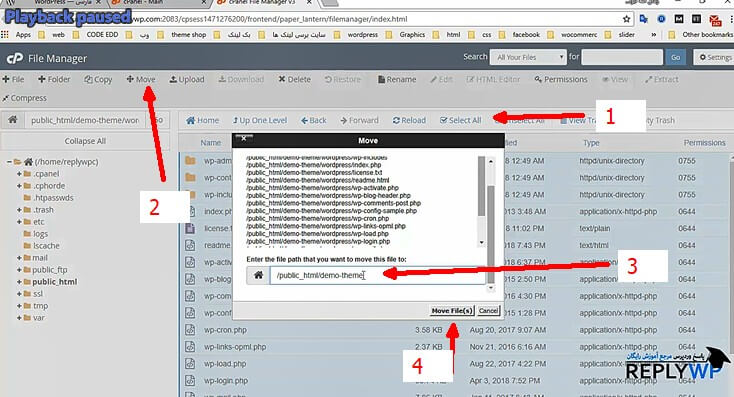
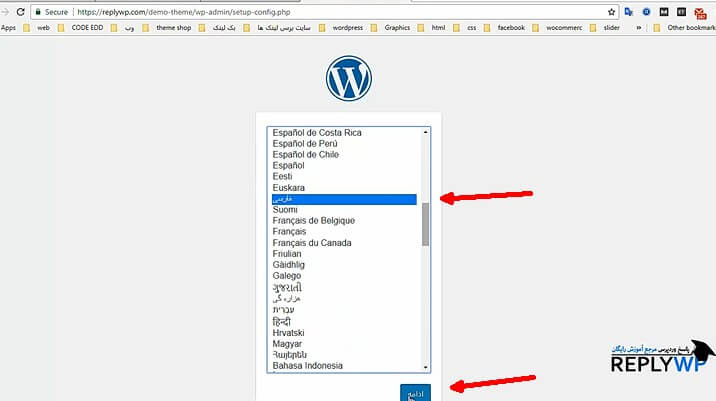
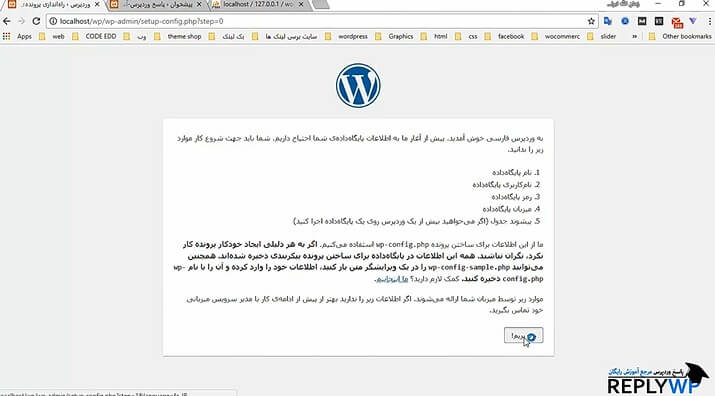
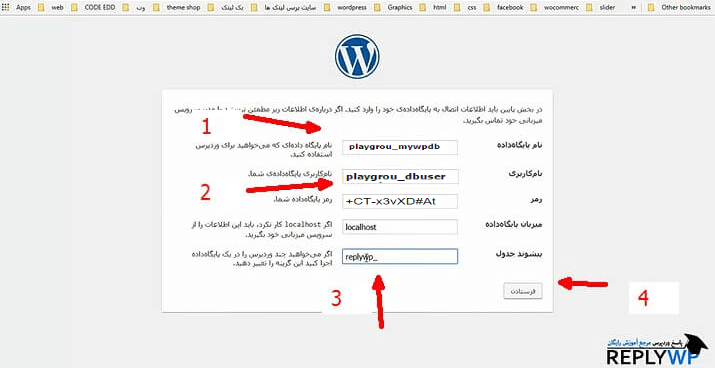
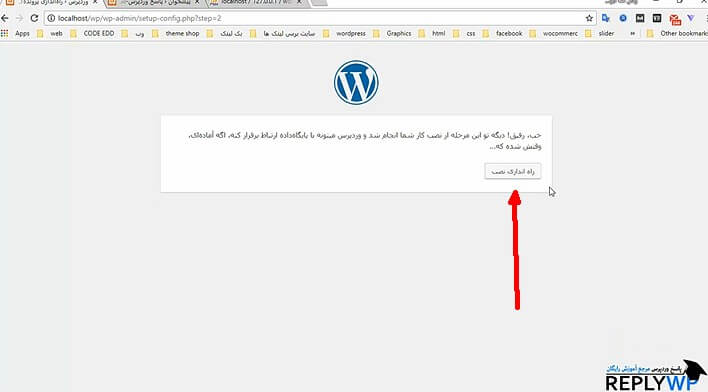
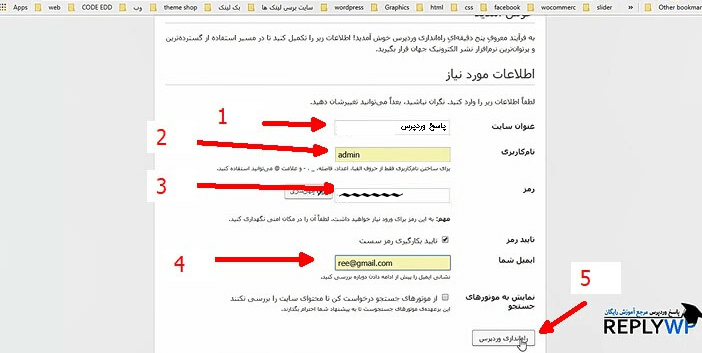
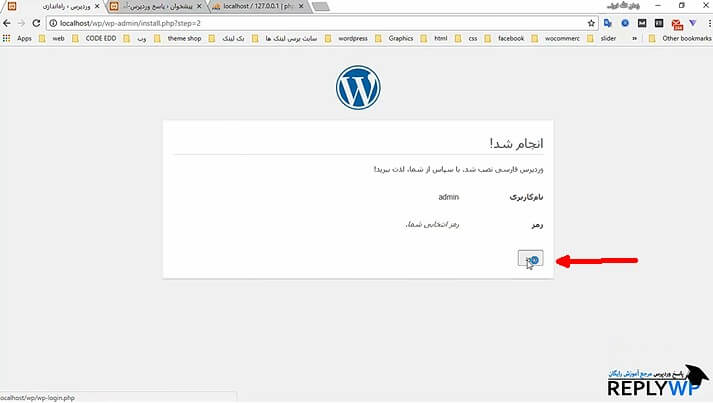
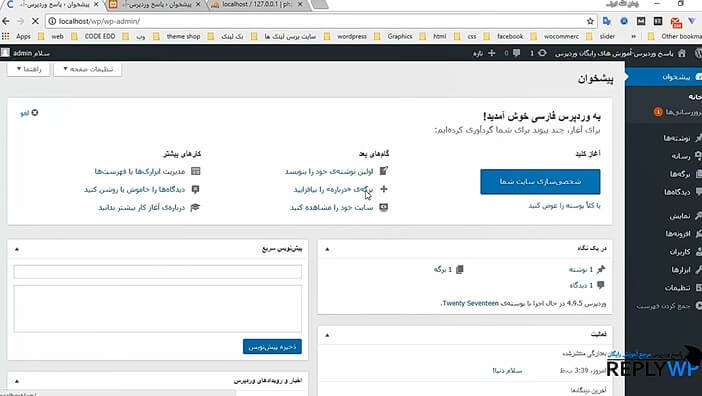
هیچ دیدگاهی برای این نوشته ثبت نشده است.